Using the Redirect Tool app in Canvas
This tutorial demonstrates how to use the Redirect Tool app in Canvas to Add links to external web resources that show up as navigation items in course, user or account navigation.
Steps:
1. Login to Canvas and navigate to your course.
2. On the left hand Navigation pane, click on Settings, found at the bottom of the Navigation Pane.
3. Now click on the Apps tab and a list of external apps that can be added to Canvas will be displayed.
4. Click on “Redirect Tool” which looks similar to the image below. This will open
the page for the app: 
5. Click on the blue “Add tool” button: 
6. Clicking on the “Add tool” button opens a dialog box where the App information can be typed as shown below.

7. Name: The name for the Navigation Tool
Link Name: The text that appears on the Navigation Pane. This can be same as “Name”
URL Redirect: The URL for the page you want to redirect to. Make sure you have the http:// prefix.
8. Check the “Show in Course Navigation” checkbox.
9. The dialog box with all the details added will look similar to the one shown below.
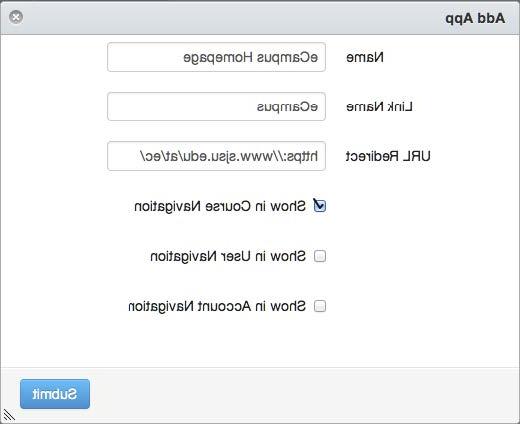
10. Once you enter all the required information, click on the blue “Submit” button.
11. The Navigation pane will now display the redirect button you just created. Clicking on it will open the specified page within Canvas.
Adjust Browser Privacy Settings:
Unsecured content is identified with the prefix http:// in the URL and can create mixed content in your Canvas Page. Secured content is identified with the http:// prefix in the URL. There are some security issues in some browsers that block or create mixed content in Canvas, which might result in the redirect button not displaying the page in Canvas.
Chrome:

Google Chrome verifies that the website content you view is transmitted securely. If you visit a page in your Canvas course that is linked to insecure content, Chrome will display a shield icon in the browser address bar.
You can choose to override the security restriction and display the content anyway by clicking the shield icon and then clicking the Load unsafe script button.
Firefox:
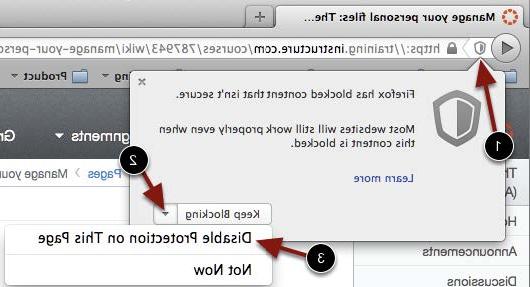
Firefox verifies that the website content you view is transmitted securely. If you visit a page in your Canvas course that is linked to insecure content, Firefox will display a shield icon in the browser address bar [1].
You can choose to override the security restriction and display the content anyway by clicking the shield icon, clicking the Keep Blocking drop-down menu [2], and selecting the Disable Protection on This Page option [3].