Instructor Guide to Using Respondus LockDown Browser after Copying a Canvas Course
Follow these steps to copy a Canvas course and continue using Respondus Lockdown Browser.
- Import content and select “Copy a Canvas Course”.

- Select the course you want to copy and click on the “Import” button.

- Locate LockDown Browser in your left-hand navigation menu and select it.
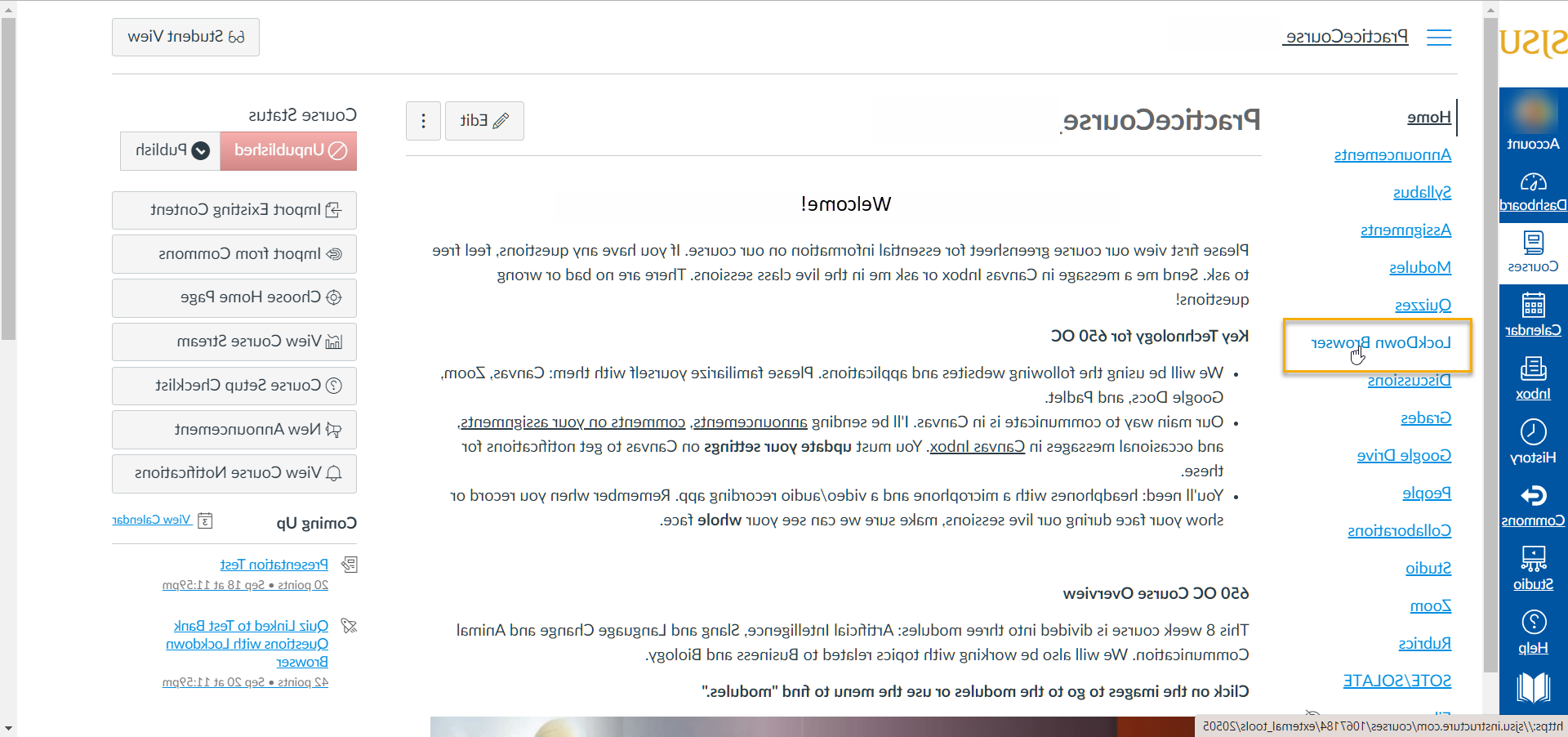
- Click the “Continue to LockDown Browser” button. To return to these tutorials, do
NOT check the box “Don’t show this page again”. Therefore, this page will show every
time you open LockDown Browser.

- A window will show that you’ve completed the necessary steps to activate LockDown
Browser. You must do this every time you copy a course.
